Welche Microsoft Office-Version habe ich
Welche Microsoft Office-Version habe ich?
Oftmals erreicht uns die Frage: "Welche Microsoft Office-Version habe ich?". Die Kenntnis Ihrer Office-Version ist entscheidend für die Auswahl des richtigen Trainings. In diesem Handbuch erläutern wir Ihnen Schritt für Schritt, wie Sie Ihre Office-Version herausfinden können.
-
Office-Anwendung starten: Öffnen Sie eine beliebige Office-Anwendung wie Excel, Word, PowerPoint oder Outlook. In diesem Beispiel verwenden wir Word.
-
Konto- oder Hilfe-Option wählen: Klicken Sie in Word unten links auf 'Konto' oder 'Hilfe'.
-
Produktdetails überprüfen: Unter 'Produktdetails' finden Sie Ihren Office-Produktnamen und oft auch die vollständige Versionsnummer. Beispiel:
- Produktname: Hier sehen Sie den Namen Ihrer Office-Version. Zum Beispiel könnte hier "Office 365 ProPlus" stehen.
- Versionsnummer: Anhand der Versionsnummer erkennen Sie die spezifische Office-Version:
- Beginnt mit 19: Office 2019
- Beginnt mit 16: Office 2016
- Beginnt mit 15: Office 2013
- Beginnt mit 14: Office 2010
Fazit: Durch diese einfachen Schritte können Sie schnell und unkompliziert herausfinden, welche Microsoft Office-Version Sie verwenden.
Benötigen Sie Hilfe bei der Auswahl des passenden Trainings für Ihre Office-Version? Kontaktieren Sie unsere Experten für eine persönliche Beratung.
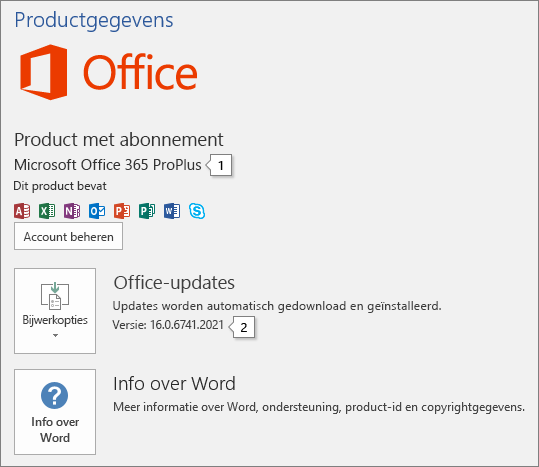
Bei 1 sehen Sie den Produktnamen. In diesem Beispiel wird Office 365 ProPlus installiert. Außerdem ist es wichtig zu wissen, welche Office-Version auf Ihrem PC installiert ist.
Bei 2 im Bild sehen Sie die Versionsnummer. Wenn die Versionsnummer mit 19 beginnt, wird Office 2019 installiert.
Bestellen Sie jetzt Ihr richtiges Office-E-Learning-Training mit 40% Rabatt.
Klicken Sie hier, um E-Learning-Kurse für Office 365 zu bestellen.
Klicken Sie hier, um E-Learning-Kurse für Office 2019 zu bestellen.
Klicken Sie hier, um E-Learning-Kurse für Office 2016 zu bestellen
Klicken Sie hier, um E-Learning-Kurse für Office 2013 zu bestellen.

